この記事は、K-Shoot MANIA(以下、ケーシューと表記)を用いて譜面制作するために必要な知識を網羅することを目的としています。基礎知識編(この記事)では、譜面制作のために必要な知識、実践編(執筆時期未定)では良い譜面を作るために心がけると良いことを紹介しています。 この記事によって、ケーシュー譜面制作の敷居が下がり、また、制作される譜面のクオリティが上がることを切に願っています。
0. はじめに
譜面制作する際、譜面クオリティ等、考慮できることはたくさんあるかもしれません。しかし、一番大事な思想は一つだけです。 作ってる人が一番偉い!!!!!!!
1. 準備
この項では、完全に0の状態から、譜面作成が出来るようになるまでの手順を取り扱います。
1.1 ケーシューをDLする
まずは、ケーシューをDLしないと始まりません。
公式サイトからケーシューをDLしましょう。
DLしたフォルダの中にあるファイルについて、kshootmania.exeがゲームをプレイするファイルで、譜面作成のために今回用いるのは、editor.exeというファイルです。
editor.exeを開いたら、次のような画面になっているはずです。(設定の都合上、少々レイアウトが異なる画面になっているかもしれません)

1.2 差分作成の手順
この項では、「譜面作成したい!」という時に用いられる最もベーシックな形態であろう、「差分作成」(もともとケーシューに提供されている楽曲を用いて、新たに譜面作成をする)をする際に必要な諸設定を説明します。 最初に差分を作成したい楽曲を決めたら、その楽曲が収録されているパッケージを導入して、該当する楽曲の本家譜面がプレイできるようにしましょう。今回は、BEATECH ORIGINAL 7thに収録されている、A priori "the Sphere"の差分を作成したいものとして説明します。
(1) フォルダを作成する
差分を保存するフォルダをsongs上に作成します。今回は、「my_sabun」というフォルダをsongsフォルダ上に作成しました。(ここのフォルダ名は何でも良いです)
正常に作成されていれば、kshootmania.exeを起動して楽曲選択画面に移行すると、下の画像のようにmy_sabunフォルダが生成されているはずです(周りのパッケージネームやスキンは各自の環境やパッケージDL状況に依存するため、この画像と同じである必要はありません)。なお、この段階では作成したフォルダを開くことは出来ません。

(2) 楽曲を設定する
作成したフォルダ(今回はmy_sabun)の中に、次のようなフォルダ構造でファイルを置きます。 my_sabun内部: 楽曲ごとにフォルダを並べましょう。 例外もありますが、特に意図がない場合はこのように楽曲ごとにフォルダを並べれば正常に機能します。

楽曲フォルダ内部 差分譜面のkshファイルを置きましょう。

注意: 差分を作成する場合、フォルダ内部に楽曲データや、ジャケットデータは置かないようにしましょう!楽曲データやジャケットデータは基本的に再配布は禁止されています。kshファイルの内部で適切に設定をすることによって、フォルダ内部に楽曲データやジャケットデータがなくてもそれらのデータを利用することができます。
補足: 差分譜面のkshファイルは、本家譜面のkshファイルをコピーして持ってくると便利です。楽曲名やプレビューの位置などを、そのまま再利用することが出来ます。今回の講習では、kshファイルをコピーしたものとして進めます。
補足(2): Effectors Challengeという、差分譜面を作成するコンテストのために作成された、一発で差分譜面作成に必要な設定を行ってくれる差分作成支援ツールが存在します。このツール自体はEffectors Challengeのために作成されたものですが、それ以外の差分譜面の作成の際にも使うことができます。面倒な設定も一発で終わらせることが出来るため、便利です。
(3) kshファイルを設定する
まず、editor上でkshファイルを開きましょう。 元々のkshファイルからコピーしている場合、次のように、元々の譜面が書かれているはずです。

この状態では、満足にオリジナルの譜面を書くことが出来ませんし、適切に音源やジャケットの画像が指定されていないため、楽曲の音も流れません。また、ジャケットを見ることもできません。そのため、最初に必要な設定を行います。 まずは、譜面の配置を消去しましょう。画像のようにして、編集→譜面内容をクリアをクリックすることによって、譜面の配置を消去することが出来ます。

なお、BPM変化や拍子の設定は残るため、そのような項目の再設定は必要ありません。 そして、無事譜面の配置が消去出来たら、次のような画面になるはずです。

ここで、譜面の配置の消去が出来ましたが、この操作は保存されていません。つまり、editorを閉じるとまた譜面の配置が元に戻ってしまいます。そのため、行った操作を保存しましょう。行った操作の保存は、Ctrl+S(CtrlキーとSキーを同時押し)ですることが出来ます。この操作に限らず、譜面に変更を加えた際は自動では保存されないので、こまめにCtrl+Sで保存することを推奨します。
次に、kshファイルの設定を行っていきます。次の画像が示す、editorの上部にある歯車のマークをクリックして、設定画面を開きましょう。

無事に設定画面を開くことに成功すると、次のような画面になるはずです。

差分を作成する際、設定の必要がある部分(元譜面の設定から変更を加える必要のある部分)は次の通りです。
(a) 楽曲名
差分譜面には楽曲名の他に差分名をつける必要があります。元々楽曲名が入力されているところを、楽曲名[差分名]の形にすることで、差分譜面であることを明示しましょう。
(b) 譜面データの作者名
差分製作者名義を入力しましょう。
(c) ジャケットの画像ファイル名
ファイルのパスを入力することによって、ジャケットの画像ファイルを適切に指定する必要があります。 例えば、最初の状態で「A_priori_the_Sphere_jacket.jpg」と入力されている場合、「このkshファイルが入っているフォルダにあるA_priori_the_Sphere_jacket.jpgファイル」を出力しようとします。しかし、差分kshファイルが入っているフォルダの中に、A_priori_the_Sphere_jacket.jpgというファイルは存在しません。これは、何の画像も出力できないことを意味します。今回は、次のようにジャケットの画像ファイル名の欄に入力する必要があります。
../../BEATECH_ORIGINAL_7th/14_A_priori_the_Sphere/A_priori_the_Sphere_jacket.jpg
以下にその理由(仕組み)を示します。かなり長いので、正確に理解出来なくても全く問題ありません。雰囲気が理解出来ればそれで十分です。正確に理解しなくても、上の入力を参考にすれば別の曲でも類推して正しく入力出来ると思います。
今、ジャケットの画像ファイルとして指定したいのは、
「songsフォルダ→BEATECH_ORIGINAL_7thフォルダ→14_A_priori_the_Sphereフォルダ→A_priori_the_Sphere_jacket.jpgファイル」
です。このように、別のフォルダの中にあるファイルを指定するため、相対指定という技術を使います。
kshファイルのあるフォルダから見ると、14_A_priori_the_Sphereフォルダに移動するためには、
「今いるフォルダ(A_priori_the_Sphere[Luine])の前のフォルダ(my_sabun)に移動→
今いるフォルダ(my_sabun)の前のフォルダ(songs)に移動→
今いるフォルダ(songs)の中のBEATECH_ORIGINAL_7thというフォルダに移動→
今いるフォルダ(BEATECH_ORIGINAL_7th)の中の14_A_priori_the_Sphereというフォルダに移動」
という動作を行う必要があります。
ここで、「今いるフォルダの前のフォルダに移動」という動作は、ジャケットの画像ファイル名の欄に..という文字を入れることによって実現できます。そして、「そのフォルダの中で次のファイルorフォルダを探してください」という命令を送ることは、/という文字を入れることによって実現できます。
そして、「今いるフォルダの中のxxxというフォルダに移動」という動作は、ジャケットの画像ファイル名の欄にxxxの文字を入れることによって実現できます。この時も、「そのフォルダの中で次のファイルorフォルダを探してください」という命令を送る必要があるため、xxxの文字の後ろに/という文字を入れる必要があります。
以上の内容を踏まえると、ジャケットの画像ファイル名の欄に上のような文字列を入力すると、正しくジャケットを出力することが分かります。
(d) 難易度
難易度は、下からLight, Challenge, Extended, Infiniteがあります。どれか一つ選択しましょう。
(e) レベル[1-20]
レベルは1から20の整数で設定することが出来ます。なお、レベルは本家と同じ基準で設定して問題ありません。
(f) 曲の音声ファイル名
(c)ジャケットの画像ファイル名と同様にして設定します。今回は、ジャケットがあるフォルダと楽曲ファイルがあるフォルダが同じであることから、次のように設定すれば楽曲を再生できることが分かります。
../../BEATECH_ORIGINAL_7th/14_A_priori_the_Sphere/A_priori__the_Sphere_.ogg
(g) (特殊な場合)プレイ背景
基本的にはそのままで問題ありません。しかし、稀に楽曲やパッケージ独自のプレイ背景が利用されている可能性があります。この時は、(c)や(f)と同様に相対指定をする必要があります。ここで、プレイ背景に関しては例外的に、相対指定を設定するためにはテキストエディタから直接編集する必要があるため、注意が必要です。 また、プレイ背景は楽曲フォルダ内ではなく、楽曲フォルダを入れるパッケージフォルダ内に存在する可能性もあることに注意してください。
(h) (特殊な場合)プレイ背景の前面アニメーション
(g)と同様です。
2. エディターの操作方法
この項では、エディターの操作方法を取り扱います。
2.1 基本的な操作方法
editor.exeを開いた際の画面を再掲します。

画面上部に、様々なアイコンが並んでいることが分かります。これらのアイコンを押した時に何が起こるかが分かれば、基本的な操作を行うことが出来ます。そのため、ここではそれぞれのアイコンを押した際に何が出来るかを、左から順に説明します。
ファイル関係
- 白紙マーク
- ファイルを新規作成します。
- フォルダマーク
- 既存のkshファイルを開きます。
- 保存マーク
- kshファイルを上書き保存します。
- 「名前を付けて保存」ではないため、新規作成した際には「ファイル」欄から別途「名前を付けて保存」を行う必要がある点に注意してください。
- Ctrl+Sでも譜面を保存することが出来ます。基本的にCtrl+Sで譜面を保存するため、このアイコンはあまり使いません。
切り取り、コピー、ペースト
- はさみマーク
- 選択したノーツを切り取ることが出来ます。切り取ったノーツは、ペーストで貼り付けることが出来ます。
- 他のソフトウェアと同様に、Ctrl+Xで切り取りは行えるので、基本的にこのアイコンを使うことはありません。
- 紙×2のマーク
- 選択したノーツをコピーすることが出来ます。コピーしたノーツは、ペーストで貼り付けることが出来ます。
- 他のソフトウェアと同様に、Ctrl+Cでコピーは行えるので、基本的にこのアイコンを使うことはありません。
- ボード+紙のマーク
- ペーストです。切り取りorコピーしたノーツを貼り付けることが出来ます。
- 範囲選択でコピーした場合、ペースト先と「最初のオブジェクトが重なる」 ようにペーストされます。例えば、範囲選択でコピーして、最初の1小節何もオブジェクトがなく、2小節目の最初にオブジェクトがあった場合、そのオブジェクトがペースト地点と重なり、最初1小節の空白は捨て去られます。少し特殊な挙動であるため、注意してください。
- 他のソフトウェアと同様に、Ctrl+Vでペーストは行えるので、基本的にこのアイコンを使うことはありません。
取り消し(undo)、やり直し(redo)
- 曲線、左矢印のマーク
- 取り消し(undo)が行えます。
- editorの取り消し操作は仕様が少し特殊で、直近6回の操作しか取り消すことが出来ません。1小節に16分トリル置いたけど全部消したいな~という時、取り消しを連打しても最後の6回しか消せないので注意してください。
- 他のソフトウェアと同様に、Ctrl+Zで取り消しは行えるので、基本的にこのアイコンを使うことはありません。
- 曲線、右矢印のマーク
- やり直し(redo)が行えます。
- 他のソフトウェアと同様に、Ctrl+Yでやり直しは行えるので、基本的にこのアイコンを使うことはありません。
editorのレイアウト関係
- ×2のマーク
- エディター画面上のノーツ間隔を縦2倍に広げます。
- 使うか使わないかは好みが分かれますが、使うとノーツの間隔が増えるので、画面が見やすくなり、正確にノーツを置きやすくなります。使わないとノーツの表示数が増えるので、スクロールなしでより多くのノーツを管理することが出来ます。
- 自分は常に使っています。
- 赤黒で、↔があるマーク
- レーンの間隔を横に広げます。
- 使わないとはみ出しツマミが被ってしまうことがあるため、基本的に使わない選択肢はありません。
ノーツに対する操作
- マウスポインタのマーク
- 右に並んでいるノーツの種類を選択した後に、左クリックを行うことによって、該当する種類のノーツを選択します。
- 基本的にはあまり使いませんが、ロングノーツやツマミの始点や終点をズラしたい時などに使うことがあります。
- 鉛筆のマーク
- 右に並んでいるノーツの種類を選択することによって、該当する種類のノーツを左クリックした箇所に設置します。
- 基本的にはこれを選択して譜面を作ります。
- ロングノーツやツマミは、最初に始点の位置を指定してから、終点までドラッグすることによって設置します。
- 右クリックでノーツを消すことが出来ます。これは、次の消しゴムマークの存在意義の否定になっています。
- 消しゴムのマーク
- 右にあるノーツの種類を選択することによって、クリックした箇所に存在する該当する種類のノーツを消去します。
- 右クリックでノーツを設置することが出来ます。
- 鉛筆マーク(ノーツ設置モード)で完全に事足りるので、基本的に使うことはありません。
ノーツの種類
ノーツの種類を選択します。例えば、「BTチップを置きたい」という場合は鉛筆マークと、BTチップのマークを選択することで実現することが出来ます。ノーツの種類は、左のマークから順に次の通りです。 - 位置マーク - BT-Chip - BT-Long - FX-Chip - FX-Long - 青ツマミ - 赤ツマミ - 赤ツマミの右にある▼マークから、回転や視点変更等の種類を選択することが出来ます。例えば、レーンの拡大(上部)やレーンの拡大(下部)を選択して鉛筆マークを使用すれば、視点変更を設定することが出来ます。
設定
- 歯車マーク
- 設定画面を開きます。設定の内容については、1.2(3)で解説を行いました。
再生関係
- ▶マーク
- editor上で譜面を再生(プレビュー)します。もう一度押すと再生を止めることが出来ます。どのような音が鳴っているかや、エフェクトがどのようにかかっているか等を確認することが出来ます。
- Spaceキーで同様の操作を行えるため、基本的に使うことはありません。
- 譜面作成をする際は、1つの楽曲につき数百回単位でこの機能を使うことになるでしょう。
- スピーカーマーク
- ASSIST TICK(chipノーツ、BT-Longに対するいわゆるキー音)を有効にします。
- キー音を聞くことによって、違和感のある音取りになっていないかが確認しやすくなります。逆にキー音の影響で音取りの違和感が消えていることもあるため、キー音を付けたり外したりして音取りが正しいかを慎重に確認することが重要です。
- Kマーク
- 別ウィンドウ、ケーシュー本体と同じ環境で楽曲の最初からテストプレイを行うことが出来ます。
- 遊べる譜面を作りたい場合、テストプレイはとても重要です。
- 楽曲の最初からのテストプレイは、F5を押すことでも行えます。また、F6を押すと、楽曲の途中からのテストプレイを行えます。この時、テストプレイはプレビュー再生と同じ位置から始まります。
- K(AUTO)マーク
- 別ウィンドウ、ケーシュー本体と同じ環境で楽曲の最初からオートプレイを行うことが出来ます。
- 配置がちゃんと認識出来るかや、視点変更がどのようになっているか等の確認が行えるため、オートプレイでの確認もとても重要です。
- 楽曲の最初からのオートプレイは、F11を押すことでも行えます。また、F12を押すと、楽曲の途中からのオートプレイを行えます。この時、オートプレイはプレビュー再生と同じ位置から始まります。
2.2 位置マーク
位置マークは、アイコンからは機能が想像しにくいですが、とても重要な機能です。 まず、マウスポインタのマークを選択した状態で左クリックすることで、プレビュー機能で再生する場所を左クリックした場所に変更することが出来ます。また、左クリックしてからドラッグすることで、範囲選択をすることができ、その範囲におけるプレビューのループ再生や、選択した範囲のノーツの一括コピーが行えます。 ただし、これらの機能は、他のモードであってもCtrlキーとAltキーを押しながら左クリックで代用できます。わざわざマウスを移動させてモードを変えるよりは、こちらの方がかなり楽になるので、Ctrl+Alt+左クリックを利用することを推奨します。 鉛筆マークを選択した状態で左クリックをすると、左クリックをした地点にBPM変化を挿入することが出来ます。そして、左クリックをすると、その地点のBPM変化を削除することが出来ます。 鉛筆マークを選択した状態で、Ctrlを押しながら左クリックすると、左クリックをした地点に拍子変化を挿入することが出来ます。そして、右クリックをすると、その地点の拍子変化を削除することが出来ます。 この2つの機能は、差分作成では余り用いられない(謎ソフランの削除か、小節線ギミックの作成/削除くらい?)ですが、オリジナル楽曲での譜面作成においてはしばしば用いられます。
2.3 BT
BTノーツの設置
鉛筆マークを選択し、BT-ChipまたはBT-Longを選択することで、BTノーツを設置することが出来ます。この状態で置きたい位置・レーンを合わせて左クリックをすれば、ノーツを設置することが出来ます。BT-Longノーツは、左クリックをした後にドラッグすることによって、終点を設定することが出来ます。 それ以外にも、様々な操作を行うことができ、出来る操作は操作方法も含めてeditorの下部に小さく記載されています。確認すると良いでしょう。これは、FXやツマミ等、他の場合でも同様です。ノーツの設置・削除以外の操作としては、ロングノーツを選択し、↑↓を入力するとロングノーツが上下に移動するという動作や、Ctrlを押しながら↑↓を入力するとロングノーツの終点が上下に移動するという操作が挙げられます。 BTノーツは譜面の基本となるノーツです。楽曲に合わせて設置しましょう。
2.4 FX
FXノーツの設置
鉛筆マークを選択し、FX-ChipまたはFX-Longを選択することで、FXノーツを設置することが出来ます。この状態で置きたい位置・レーンを合わせて左クリックをすれば、ノーツを設置することが出来ます。FX-Longノーツは、左クリックをした後にドラッグすることによって、終点を設定することが出来ます。
エフェクトの設定
FX-Chipノーツは、鉛筆マークの状態でCtrlキーを押しながら左クリックをすることでキー音を設定することが出来ます(少し上級者向きです)。 FX-Longノーツは、鉛筆マークの状態でCtrlキーを押しながら左クリック・右クリックすることでエフェクトを設定することが出来ます。忘れずに設定するようにしましょう。また、鉛筆マークの状態でCtrlキーとShiftキーを押しながら左クリックでFlangerエフェクトを、CtrlキーとShiftキーを押しながら右クリックで16分のGateエフェクトをかけることが出来ます。
2.5 ツマミ
用語の補足
この項では、ホームポジションという語句を用いていますが、これは赤ツマミにおけるBT-Dの一つ右のレーン、青ツマミにおけるBT-Aの一つ左のレーンのことを意味します。
ツマミの設置
鉛筆マークを選択し、青ツマミまたは赤ツマミを選択することで、ツマミを設置することが出来ます。まず、位置を合わせて左クリックすると、ホームポジションを始点、クリックした位置を終点とする直角が置かれます。左クリックしてドラッグしてから離すと、クリックした位置を始点、離した地点を終点とする直線ツマミが置かれます。また、始点の位置にツマミが置かれていた場合、設置したいツマミの始点と置かれていたツマミの終点が自動的に繋がります。
ホームポジション以外の場所にツマミの始点を置く
ホームポジション以外の場所にツマミの始点を置きたい場合は、Ctrlキーを押しながらツマミの始点としたい場所を左クリックすることで、その場所にツマミの始点を置くことが出来ます。
はみ出しツマミを利用する
今までの方法では、ホームポジションより外側のレーンにツマミを置くこと、いわゆるはみ出しツマミを置くことは出来ません。はみ出しツマミを利用したい場合は、通常のツマミモードではなく、はみ出しツマミモードにしたツマミを利用する必要があります。はみ出しツマミモードにしたツマミは、ホームポジションの最大外側2.5レーン分までが使えるようになります。これによって、ツマミが譜面の見た目を大きく派手にしてくれます。とりあえずツマミの始点は基本的にホームポジションの1レーン分外側に置くようにしておけば、良い感じにツマミが綺麗に見える印象があります。 ツマミをはみ出しツマミモードに設定するためには、2種類の方法があります。1つめは、Ctrl+Shift+左クリックをすることによって、はみ出しツマミを直接設置するという方法です。2つめは、すでに存在するはみ出しモードではないツマミを、Ctrl+Shift+左クリック、またはCtrl+Shift+右クリックではみ出しツマミにするという方法です。ここで、Ctrl+Shift+左クリックを行った場合は元々のツマミの形状はそのままにはみ出しツマミのモードにでき、Ctrl+Shift+右クリックを行った場合は元々のツマミの移動量を2倍にした上ではみ出しツマミのモードにすることが出来ます。
ツマミの配置tips
ツマミの位置を調整したい時は、ツマミを選択して、Ctrl+Shift+←→で選択したツマミの始点を、Ctrl+←→で選択したツマミの終点を調整することが出来ます。はみ出しツマミの始点調整や、始点や終点の配置ミスをした際のリカバリーとして便利です。 また、Shiftを押しながら左クリックをすることで、前のツマミの終点を始点としたツマミを作成することが出来ます。これを活用すると、長い直線ツマミや曲線ツマミ等を作る際に始点へカーソルを持っていく必要がなくなり、結構楽をすることが出来ます。
ツマミエフェクト・直角音の調整
ツマミにはエフェクトや直角音を設定することが出来ます。 エフェクトの種類や強さを設定するには、赤ツマミアイコンの右の▼アイコンorツール(T)欄からLASER音声エフェクトの強さ/種類を選択する必要があります。この状態で鉛筆マークを選択し、Ctrl+左クリックをすると、左クリックをした地点以降のエフェクトを表示されているエフェクトに変更することが出来ます。また、単純に左クリックをすると、左クリックをした地点以降のツマミエフェクトの強さを変更することが出来ます。 直角音の音量や種類を設定するには、赤ツマミアイコンの右の▼アイコンorツール(T)欄からLASER直角音の音量/種類を選択する必要があります。この状態で鉛筆マークを選択し、Ctrl+左クリックをすると、左クリックをした地点の直角音を変更することが出来ます(少し上級者向きです)。また、単純に左クリックをすると、左クリックをした地点以降の直角音の強さを変更することが出来ます。16分直角等、直角を高密度に置きたい場合は、直角音がうるさくなることを防ぐため、直角音を30くらいに下げると良いでしょう。
2.6 何分で配置するかの変更
editorでは、ノーツを置く間隔を設定することが出来ます。デフォルトでは16分刻みでノーツを配置できるようになっていますが、12分や32分で配置したいと思った際に、16分刻みの設定では配置することができません。ノーツを置く間隔を設定するには、画面上部のツール(T)欄から、n分と書いてある欄をクリックすることでn分刻みでノーツを配置できるようになります。
2.7 視点変更や回転
譜面には視点変更を設定することが出来ます。 赤ツマミアイコンの右の▼アイコンorツール(T)欄から選択できる、レーン拡大(上部) やレーン拡大(下部)、傾きエフェクトの種類、レーンの左右移動、回転エフェクト、譜面停止が視点変更の種類として挙げられます。
レーン拡大
レーン拡大の設定欄では、レーン上部・下部の拡大・縮小を設定することが出来ます。上部・下部について、+に行くほど拡大し、-に行くほど縮小します。レーンの拡大・縮小は、設定したタイミングの一つ前のタイミングから、設定したタイミングにかけて、一定の速度で拡大・縮小が行われます。例えば、4小節目の最初でレーン拡大(上部)の値を-50に設定し、8小節目の最初のレーン拡大(上部)の値を50に設定した時、4小節目の最初から8小節目の最初にかけて、レーン上部が徐々に拡大されていきます。 レーン上部・下部の値をそれぞれ正・正とするとレーンは近くなり、正・負とするとレーンは縦向きっぽくなり、負・正とするとレーンは横向きっぽくなり、負・負とするとレーンは遠くなります。この関係を覚えておくと、思い通りの視点変更が実現しやすくなるでしょう。詳しくは3.3節で解説します。
回転エフェクト
直角の際に、回転エフェクトを置くことが出来ます。回転エフェクトには向きが設定されていて、該当する回転を選択した状態でCtrl+←→で回転の向きを逆にすることが出来ます。 回転の方向について、左向きの直角が置かれている時は左向き(時計回り)、右向きの直角が置かれている時は右向き(反時計回り)の回転エフェクトのみを置くことが出来ます。逆向きの回転エフェクトは、置いたとしても反映されません。
回転エフェクトの正しい向きは、直角と、そこから伸ばした放置ツマミと、回転エフェクトを置いた時に書かれている矢印が、直角三角形を作る向きになっている時、正しい方向であると考えれば覚えやすいと思います。

上の画像において、左2つの回転は正しい向きであるため、正常に回転が行われるのに対し、右2つの回転は正しい向きではないため、回転は行われません。
また、鉛筆マークを選択した状態で回転エフェクトの上でCtrlキーを押しながら左クリックor右クリックをすると、回転エフェクトの種類を変えることが出来ます(やや上級者向け?)。
傾きエフェクト
譜面レーンの横の傾きを設定します。基本的にツマミを置けば良い感じに傾いてくれるので、初心者のうちは設定の必要はないかと思います。
レーンの左右移動
相当な理由がない限り恐らく使うことはありません。軽率に置くと違和感の原因になります。
譜面停止
鉛筆マークを選択した状態で、左クリック+ドラッグすることで、譜面停止を行うことが出来ます。よほど明確な理由がない限り、違和感を生み出し、さらに視認性を下げてしまうため、初心者のうちに使うことはないと思いますし、使わない方が良いです。
3. 譜面作成の基礎知識
3.1 FXエフェクトの種類
この項では、FXエフェクトを順番に解説していきます。適切にエフェクトを使うことが出来れば、とても多彩で楽しめる譜面になるでしょう。 FXのエフェクトを変更するには、鉛筆マークを選択した状態で、FX-Longノーツの上でCtrlしながら左クリックor右クリックです。
(1)Re 8, Re 12, Re 16, Re 24, Re 32
Retriggerエフェクトです。 音を刻み、繰り返します。横にある数字は何分で刻むかを示しています。デデデデデデデデって感じです。 音を刻むことで楽曲に変化を付けたり、楽曲と違うリズムを刻むことで譜面に変化を付けることが出来ます。 音取りがよく分かんね〜って時もとりあえずこれ掛けとけばどうにかなるので便利です。 あまり長くかけるとどうしても単調になるのでかける長さには注意が必要です(0.5小節程度が限界?)。
(2)Ga 4, Ga 8, Ga 12, Ga 16, Ga 24, Ga 32
Gateエフェクトです。 音を刻みます。横にある数字は何分で刻むかを示しています。デケデケデケデケって感じです。 音を刻むことで楽曲に変化を付けたり、楽曲と違うリズムを刻むことで譜面に変化を付けることが出来ます。 音取りがよく分かんね〜って時もとりあえずこれ掛けとけばどうにかなるので便利です。 こちらはRetriggerエフェクトと違い楽曲を必要以上に壊さずに音を増やせるのでとても便利です。困ったらこれ使えばどうにかなる事も多いです。 Gateの4分に関しては音を切る時間が長すぎて気持ち悪いので使わないことを推奨します。
(3)Flan
Flangerエフェクトです。 後ろで独特なサウンドを鳴らします。シュイーーンって感じのよく聞くやつです。 エフェクトに困ったらとりあえずこれ置いとけばどうにかなります。楽曲を壊さない、なんか良い感じの音が後ろで鳴るだけなので本当に軽率に置いちゃいましょう。
(4)Pitc
PitchShiftエフェクトです。 ピッチを変化させてサウンドを鳴らします。無理矢理ピッチを変えるので、音自体の感触もかなり変化する、強いエフェクトです。基本的にピェーって感じになります。 FX-Long上でShiftを押しながら左クリックすることでパラメータを設定することが出来ます。パラメータを変更するとピッチが変わります。初期値は12です。+12するごとに1オクターブ高くなります。より詳しく言うと、1増えると1半音上がります。マイナスの値を入れると、ピッチを逆に下げるエフェクトになります。 エフェクトが主張がとても強いので、迂闊にかけると違和感の原因になります。余程ハマりそうな時以外は使わない方が良いと思います。自分はほとんど使いません。
(5)BitC
BitCrasherエフェクトです。 ノイズをかけて曲の音を荒くします。ザーーって感じです。 FX-Long上でShiftを押しながら左クリックすることでパラメータを設定することができます。初期値は10です。数値を上げていくほどノイズのかかり方が強くなります。基本的にはデフォルト値で上手くいくことが多いですが、3とか5とかにしてエフェクトのかかりを一部軽くしている譜面もしばしば見かけます。デフォルト値より強めることはほとんどありません。 基本的になんか良い感じになるので(明らかに大人しい曲とかじゃなければ)軽率にかけても良い感じになることが多いです。エフェクトかけたいけど曲のリズム壊したくないな…って時はFlanとBitC(FlangerとBitCrasher)をかけておけばどうにかなることが多いです。 ただし、結構ノイズが強くて元々取っていた音が聞こえなくなる時も多いので、注意が必要です。エフェクトがかかった後の音楽がどのように聞こえるかをしっかり判断し、場合によっては音取りを変えたり、パラメータを変更してエフェクトを軽くする必要があります。
(6)Phas
Phaserエフェクトです。 後ろでなんか爽やかで独特な音を鳴らします。ニュワーンって感じです。 良い音ではあるのですが、かなり主張が弱いので楽曲が盛り上がっている時とかは正直エフェクトが聞こえません。逆に楽曲を壊さないので、FX-Longを置きたいけど楽曲をあまり壊したくない時には重宝します。 長いFX-LongにPhaserエフェクトをかけたものの全然聞こえなかった場合、違和感を感じさせる可能性があるのでその点で注意が必要です。 ユーザー定義エフェクト(慣れた人向け)でこのエフェクトをしっかり主張するようにしたエフェクトを使っている人をそこそこ見かけます。自分はユーザー定義エフェクトに手を出す前はよく使っていましたが、ユーザー定義エフェクトに手を出した後は、しっかり主張するようにしたバージョンをよく使い、このエフェクトは全く使わなくなりました。
(7)Wo12
Wobbleエフェクトです。 うねるような音を鳴らします。ニョワニョワニョワって感じです。横にある数字は何分でうねらせるかを示します。間隔を短くした(大体24分〜)場合はシュルルルって感じになります。 FX-Long上でShiftを押しながら左クリックすることでパラメータを設定することができます。初期値は12です。この値は何分でうねらせるかを意味します。つまり、初期値の12は、12分でうねらせるエフェクトをかけてくださいという意味です。 これも楽曲を壊しすぎず、適度に主張してくれるので使いやすいエフェクトです。 なお、たまにWobbleエフェクトのうねりを拾ってノーツを置くことがありますが、Wobbleエフェクトは楽曲を変えるほどのエフェクトでないことも大いにあるので、注意が必要です。体感、大人しい地帯で、長いWobbleエフェクトなら合わせてノーツ置いても違和感が少ないことが多いのかなという印象です。 自分もよく使うエフェクトです。16分でほどよくうねらせたり、32分にしてシュルルルとエフェクトを掛けたりと楽曲を壊しすぎずに違った味を出せるのが結構便利です。
(8)TStp50
TapeStopエフェクトです。 テープが止まる時のようなエフェクトを鳴らします。テゥーン↓みたいな感じです。横にある数字はテープが止まる速さを示します。 キメとか展開の変わり目等で入れるとかっこいい感じになります。音が全部消えるので軽率に入れられるエフェクトではありませんが、適度に入れるとかなりかっこよくなります。 FX-Long上でShiftを押しながら左クリックすることでパラメータを設定することができます。初期値は50です。この値はテープが止まる速さを示します。 譜面製作初心者あるあるとして、パラメータ設定が分からず、長いFXにTapeStopを何も設定せずに入れてしまうことが挙げられます。50は結構素早くテープが止まるため、基本的に4分以上のFXに使うと違和感が生じます。大体、8分に50、4分に20くらいの値を設定すると上手くいくことが多いです。TapeStopのパラメータは忘れずに設定しましょう。
(9)Ec 4 60%
Echoエフェクトです。 文字通り、エコーします。テン…テン…テン…テン…みたいな感じです。横にある2つの数字は1つめが何分で音を反響させるか、2つめが反響させる時何%の音量で反響するかを示します。 FX-Long上でShiftを押しながら左クリックすることでパラメータを2つ設定することができます。初期値は4と60%で、この値はそれぞれ何分で音を反響させるか、何%の音量で反響するかを意味します。 ディレイエフェクトのように元々の音楽から更に音を増やすエフェクトというわけではなく、音を減らして(フェードアウトのようなイメージ)からその音を反復させるエフェクトなので、無闇に使うと疾走感が失われたり、寂しい感じになります。かなり使い所の難しいエフェクトで、自分はほとんど使いません。
(10) SiCh
SideChainエフェクトです。 4分間隔で音量を上げ下げすることにより、グルーヴ感を生み出します。ゥワゥワゥワゥワみたいな感じです。 適切にかけるとなんだかおしゃれな感じになりやすいエフェクトですが、音量を下げる部分が存在する以上、単純に音が減るため、気軽にはかけにくいエフェクトです。
3.2 ツマミエフェクトの種類
ツマミにもエフェクトはかかります。具体例としては、ツマミが移動している時に、ニョワーンみたいなエフェクトがかかっていたりすることが挙げられます。 ツマミエフェクトを変更するには、赤ツマミアイコンの右の▼アイコンorツール(T)欄から「LASER音声エフェクトの強さ/種類」を選択し、Ctrl+左クリックをする必要があります。この時、左クリックをした地点以降のエフェクトを、表示されているエフェクトに変更することが出来ます。 ツマミは、赤ツマミなら右側にあるとき、青ツマミなら左側にあるとき(つまり、ホームポジションに近いとき)と、赤ツマミなら左側にあるとき、青ツマミなら右側にあるとき(つまり、ホームポジションから遠いとき)とでは、かかるエフェクトが違います。このエフェクトのかかり方の違いを、この記事では前者を「エフェクトが弱くかかる」、後者を「エフェクトが強くかかる」と呼称することにします。
(1)Peak
特定の音域を強めます。弱くかかっている状態では低音を、強くかかっている状態では高音を強めます。弱→強に移動するときはニョワーン↑って感じになり、強から弱に移動するときはニョワーン↓って感じになります。 デフォルトの状態でツマミにかかっているエフェクトで、困ったらとりあえずこれを使っておけばどうにかなります。ツマミがどの位置にあったとしても楽曲を必要以上に壊さないため、かなりお世話になるエフェクトといえるでしょう。
(2)HPF
High-Pass-Filterの略で、高音のみを通します。つまり、低音をカットします。弱くかかっている状態では超低音をカットしつつ低音を若干強く鳴らし、強くかかっている状態では中低音をカットして高音のみを聞かせます。弱から強に移動するときはゥワーン↑って感じになり、強から弱に移動するときはゥワーン↓って感じになります。 HPFをかけると、大抵の場合音ゲーを遊ぶにはとても向かないような音になることが多いので、あまり使わないことが多いです。ほどほどにかける分には、若干音を強める部分とメロディの音域が合わさり、きらびやかに聞こえる場合もあるので、そのような場合に重宝することはあります。
(3)LPF
Low-Pass-Filterの略で、低音のみを通します。つまり、高音をカットします。弱くかかっている状態では超高音をカットしつつ高音を若干強く鳴らし、強くかかっている状態では中高音をカットして低音のみを聞かせます。弱から強に移動するときはウィーン↓って感じになり、強から弱に移動するときはウィーン↑って感じになります。 LPFは強くかけすぎなければ、それほど楽曲を壊さないエフェクトになることが多いので、Peakと同時に汎用的に使いやすいエフェクトだと考えています。PeakとLPFを交互に用いて、エフェクトにバリエーションを出すことも多いです。 また、弱くかかっている状態だと、高音を若干強く鳴らすため、派手に聞こえます。そのため、弱くエフェクトをかけて、楽曲を派手に聞こえるようにするためにLPFを採用する場合もあります。
(4)BitC
BitCrasherエフェクトで、ノイズをかけて楽曲を荒くします。FXの方のBitCエフェクトはノイズ感が強いエフェクトなのに対して、ツマミのBitCエフェクトは音がぐしゃぐしゃになる、グリッジサウンドのようなエフェクトがかかります。弱くかかっている状態ではエフェクトがかからず、強くかけるとグリッジサウンドのようなエフェクトがかかります。弱から強に移動するときはノイズの音域が下がっていき、強から弱に移動するときはノイズの音域が上がっていきます。 かっこいいエフェクトではありますが、強く楽曲を壊し、取れる音もなくすため使いどころが難しいエフェクトです。あまり音を取る必要のない場面で、ツマミを移動させる際に格好いい感じにしたい時に使うくらいだと思います。
3.3 視点変更
この項では、「レーンの拡大(上部・下部)」と「回転」について置き方の指針を述べます。それ以外については、全く手を付けなくても結構良い感じになるので、ここでは解説を省きます。ここで解説を省いた知識について知りたい場合は、自分で手を動かしてみるか、他の記事を参照してください。
レーンの拡大(上部・下部): 概要
視点変更を配置するにあたって、最も重要なことは次の通りです。2.6節でも提示しましたが、もう一度復習しておきましょう。 - 上部の拡大/縮小、下部の拡大/縮小共に「正の値が拡大、負の値が縮小」となっている。
視点変更は、思ったよりもしっかり置かれているため、初心者のうちからしっかり設定することが望ましいです。しかし、-100から100までの値しか使わないとしても、レーンの拡大(上部)で201通り、レーンの拡大(下部)で201通りと、合計40000通り以上の中から適切な数値を選び、しかもそれを適切なタイミングで置くというのは慣れるまでは一苦労です。そのため、初心者でも扱いやすい、自分が用いている一つの指針を提示します。より良い視点変更の設定方法はあるかもしれませんが、とりあえずこの指針に沿っておけばどうにかなると思っています。
レーンの拡大(上部・下部): 数値の指定
自分は、レーンの拡大の値の決め方を、「上部・下部」の2つを軸とした決め方から、「盛り上がり・拡大/縮小」の2つを軸とした決め方にしています。大抵の場合、視点変更を置く動機は盛り上がりを表現するか、レーンを見やすくするために拡大したり縮小したりするかなので、このように決めると視点変更の値を考えやすいです。 そして、盛り上がりという軸、拡大/縮小という軸を、自分は次のように定めています。 - 盛り上がり - レーン上部は盛り上がるほど大きな値にする(拡大する) - レーン下部は盛り上がるほど小さな値にする(縮小する) - -2/3(レーン上部拡大の値) = (レーン下部拡大の値)とする(恐らくここに個人差が出る)
例を挙げると、レーン上部の拡大の値が60のとき、レーン下部の拡大の値を-40と設定して(この時、曲は盛り上がっている)、レーン上部の拡大の値が-45のとき、レーン下部の拡大の値を30に設定しています(この時、曲は静かになっている)。 盛り上がりの強さと数値の対応は、自分は次のように考えることが多いです。なお、ここでのTとBは、それぞれレーン上部の拡大の値と、レーン下部の拡大の値のことを指します。数値指定は、例外も多いので、自分で手を動かして、自分なりの感覚を持っておくことが重要です。
T=80~100, B=-53~-66: 曲の最高潮を上回る最高潮 T=50~80, B=-33~-53: 曲の最高潮 T=20~50, B=-13~-33: やや盛り上がり目の通常パート、1サビ、イントロ明けなど T=-20~20, B=13~-13: ↑よりは控えめなパート、前後のパートによって↑↓と使い分ける T=-50~-20, B=33~13: 控えめなパート、イントロやブレイクなど T=-80~-50, B=53~33: 本当に静かなパート T=-100~-80, B=66~53: 極端に横向きにしたい場合
また、Tの値が15変わると「少し変わったな」という印象になり、Tの値が30変わると「しっかり変わったな」という印象を持っています。このことも参考にすると、パート毎の数値指定がやりやすくなるかもしれません。
- 拡大/縮小
- 拡大させたい時は、レーンの上部・下部に一定の値を足す
- 縮小させたい時は、レーンの上部・下部から一定の値を引く
例を挙げると、曲が盛り上がっている時で、なおかつ縮小させたい時は、盛り上がりの軸でレーン上部を45、レーン下部を-30にして、拡大/縮小の軸で拡大の値を一律で-30して、レーン上部拡大の値を15、レーン下部拡大の値を-60にしています。 拡大/縮小については、ツマミが走っている時に、譜面を見やすくするために、一律で-20~-30して縮小することが多いです。これだけ意識していれば、最低限の視点変更は設定できていると思って間違いないでしょう。
レーンの拡大(上部・下部): 視点変更のタイミング
これは楽曲にかなり依存するので一律で指標を設けることは難しいです。自分は視点変更を設定する際、次のことは意識していることが多いです。参考程度にしてみてください。 - 盛り上がっているな~と思ったら視点を上げる - 落ち着いたな~と思ったら視点を下げる - 視点を上げるのは、盛り上がっているパートに入る前のパート(ビルドアップ等)が多い - 盛り上がるパート直前1小節は、視点を固定することが多い(ビルドアップが8小節あれば、4~6小節で視点を上げがち、7小節目は視点を固定する) - 視点の下げるのは、落ち着いたパートに入った瞬間から数小節であることが多い - 視点を急に変化させない(1小節~4小節程度の時間を取って変化させることが多い) - ツマミが走っている地帯では、視点を一律-20~-30くらいして見やすくすることが多い
回転
多少入れておくと良い感じになることがあります。回転に関して、自分は次のことを意識しています。 - 基本的に、ブレイクの入り始めか曲のラストに置くことが多い。 - あまりノーツが置けない場所に入れておくと、良い感じに間が埋まります。 - 回転中に叩かせるノーツを置かない - 見えません。 - あまり長くしない - ブレイクの入り始めは0.5~2小節、ラストは4小節程度回転の時間を取ることが多いです。ブレイクで4小節回転されると、退屈になります。 - 回転時間いっぱいに回転させない - 回転が終わった直後の譜面は見にくいです。ΣgØ[MXM]のラストが分かりやすい例です。実際の回転時間は、取りたい回転時間の半分~3/4倍くらいにしておくと、適度に見やすくなると思います。つまり、1小節の回転を挟み、1小節後からノーツを置きたい場合、回転ノーツとしての回転時間は0.5小節にしておくと良いです。
4. 譜面制作の思想(基本編)
ここでは譜面制作において指針となりそうな、基本的な譜面制作の思想を扱います。もちろん全部を忠実に守らなければ!など重く捉える必要はありません。作った人が1番偉いので。
音取りをしっかりしよう!
音楽ゲームですので、楽曲にない音や、楽曲と異なるリズムを取っていると違和感の原因になります。そのため、楽曲をよく聞き、リズムを慎重に確かめながら音を取ると良いでしょう。エフェクトで楽曲を刻んだ場合、取る音もしっかりそれに合わせましょう。例えばGa12には12分を置きましょう。間違っても16分を置いてはいけません。 たまにゲーム性の為に音の密度を変えるなどという言説を見かけることもありますが、戯言です。とりわけこのゲームにおいては、エフェクトによって音を増減させることが出来るため、わざわざ音取りを楽曲からズラす理由はありません。 間違えやすい音取りとして、12分と16分、付点8分と6分が挙げられます。特に12分の音を16分にすると相当悲惨なことになりますので、慎重に音を拾いましょう。
無理押し・準無理押し・誘導不足を無くそう!
譜面制作に慣れていない状態だと、意図せずに無理押し・準無理押し・誘導不足となる配置を置いてしまうことがあります。この項では、置いてしまいがちな無理押し・準無理押し・誘導不足配置を列挙していきます。普通に遊べる譜面を目指したい場合、このような配置に気付けるようになると譜面のクオリティが大幅に向上すると思います。なお、BT-A,BT-B,BT-C,BT-D,FX-L,FX-RをそれぞれA,B,C,D,L,Rと表記します。
用語の定義
無理押しや順無理押し、誘導不足の定義は人によって様々だと思います。そのため、便宜上この記事で用いる用語を定義します。この定義が用語が表現したい意図を100%反映出来ているわけではないことに留意してください。必ずしもこの定義をしっかり読み込む必要はありません。
無理押し: 現実的な運指(定義は後述)を用いると、片手でツマミと鍵盤を同時に操作することを要求される配置
準無理押し: 現実的な運指を用いると、片手でBPM150の16分より速い移行(有限値)を要求される配置
誘導不足: 現実的な運指で無理押し・準無理押しを回避する運指は存在するが、自然な運指(定義は後述)では片手でBPM150の16分より速い移行か、ツマミと鍵盤の同時操作、または持ち替え(定義は後述)を要求される配置
現実的な運指: 片手で一度に押す配置がABL, ABC, BCLR, BCD, CDRのいずれかに収まっている運指
持ち替え: 同じLNを最初と最後で違う指で押すこと。ただし、持ち替えの間隔はBPM150の8分より遅いものとする
自然な運指: 直感的に腕を移動させた時の運指(表現したい定義)。後ろの配置を考慮せずに、腕の移動量が最小となる形でノーツを捌ききった時の運指
両手ツマミ+鍵盤の無理押し
片手でツマミと鍵盤を両方操作させる配置は無理押しとなります。そのため、両手でツマミを操作しながら鍵盤を操作する配置は無理押しとなります。特に、ツマミ終点やツマミ始点が絡んだり、editorのレイアウト上の改行が入ったりすると意図せずこの形の無理押しを置いてしまいやすいので、注意してください。

上の画像のような配置はかなり無理押しに気付きにくいので、注意する必要があります。
両手鍵盤+ツマミの無理押し
片手でツマミと鍵盤を両方操作させる配置は無理押しとなります。前の例では、両手でツマミを操作し、同時に鍵盤の操作が入ることで無理押しとなっていました。片手でツマミと鍵盤を両方操作させる無理押しは、両手で鍵盤を操作しながら、同時にツマミが降ってくるというような形式でも発生しやすいです。例えば、自然に取ると右手でロングノーツを取ることになり、そのロングノーツの終点と赤ツマミの操作が重なっている(かつ、左手も鍵盤を操作しているままである)、というような配置は無理押しとなります。

このような配置を置いた場合、現実的な運指ではFXとツマミを両方とも右手で操作しなければならず、無理押しとなります。この例のように、片手でFXの終点とツマミの同時操作を要求する配置は意識しないと置いてしまいやすいので、気を付けると譜面のクオリティが向上すると思います。
16分移行
一般的に鍵盤→ツマミ、あるいはツマミ→鍵盤の移行は8分が限界です。つまり、自然に取ると16分移行を要求されてしまうような配置は、かなり厳しい配置になります。この記事では、このような16分移行の配置を準無理押しと定義しています。

上の画像は、AA BlackY mixのINF譜面です。16分階段からノータイムでダブルレーザーを処理させているため、このような配置は、準無理押しとなります。
誘導不足
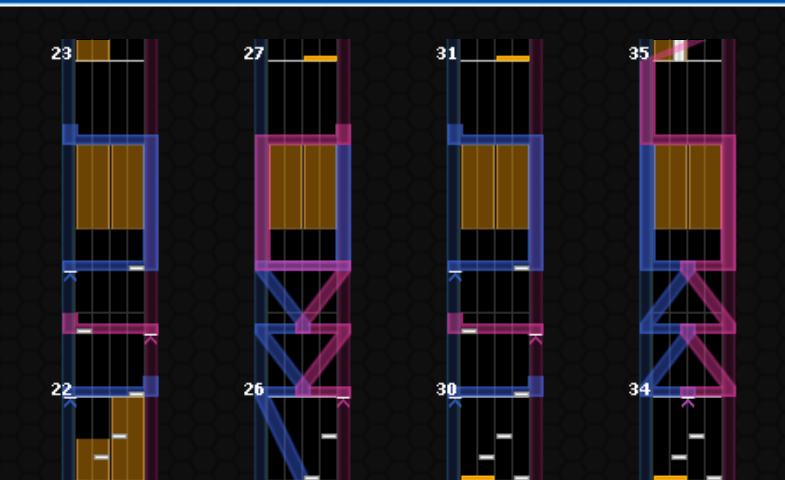
この画像は、冥天・ヘメロカリスのEXH譜面ですが、暗記していない状態では左のFXを左手で、右のFXを右手で取ると十分予想されます。このように取ってしまうと、鍵盤とツマミを同時に操作することを要求されます。そのため、このような配置は誘導不足であると言えます。 この例から分かるように、両FX(片手で取る想定)+ツマミのような配置を置きたい場合は、後ろの配置を考慮せずとも、自然に両FXを片手で取れるような運指誘導が必要になります。

上の画像は、ナイト・オブ・ナイツのINF譜面です。20小節直前のトリルを右手のみで取れば16分移行は発生しません。しかし、Cを右手、Bを左手で取るという運指は十分予想されます。そのような運指で取った場合、16分移行が発生します。そのため、このような配置は誘導不足であると言えます。
ここで、このような誘導不足はどのようにすれば発生しないのでしょうか。その一つの指針として、「16分移行等が発生する運指を不可能にする」というものが挙げられます。つまり、ツマミ等を活用することによって、冥天・ヘメロカリスの例は片手で両FXを取らないとErrorが発生するように、ナイト・オブ・ナイツの例では片手でトリルを取らないとErrorが発生するようにするということです。
順手→片手における同じ指の重複
ここでは、順手という用語は、「右手はCDRのみを、左手はABLのみを取ろうとする手の位置」として使います。
上で挙げたナイト・オブ・ナイツの例のように、誘導が不親切なために厳しい配置になってしまう、というパターンはよくあります。

左の配置は、初見の場合は順手で取ると思います。つまり、最初にFX-Rは右手の親指で取ることになります。この後、ツマミの操作はそのままなため、FX-Lは右手で取らなくてはなりません。ここで、FX-Lを取るために右手の親指を使おうとすると、FX-Rを持ち替えなくてはなりません。持ち替えという操作は、通常の譜面ではあまり想定されていない操作になっています。そのため、持ち替えを意図した配置でなければ、誘導不足であると言えます。
右の配置についても、16分の間隔はあるため、最初の2打を順手で取ったとしても、無理な配置ではありません。しかし、この配置を全て片手階段で取ってもらう想定をしているのならば、自然な運指では最初の2打は順手で、3打目以降は片手処理の形で取ることになるため、意図と違う運指で取らせることになり、誘導不足であると言えます。
これらの配置は、「片手で処理させたい形は、逆手の出張させる鍵盤から始める」という意識を徹底するだけで、意図通りの運指で捌かせることが出来ます。上の画像の例だと、次のようにするだけで、誘導不足ではなくなります。

このタイプの誘導不足を意識してなくせるようになったら、譜面のクオリティは大きく向上するでしょう。
片手処理の限界
適切に運指誘導を行っていたとしても、片手処理の配置には限界があります。例えば、片手でABCDLRを全押しするという配置は不可能といっても過言ではありません。 よほど高難易度な譜面でない限り、適切に運指誘導したという前提で置ける、片手で一度に押せる配置はABL, ABC, BCLR, BCD, CDRのうちのどれかに収まっている配置と考えるのが無難です。
不自然にスカスカな地帯をなくそう!
譜面制作をするにあたって、難易度曲線の自然さ、すなわちパートごとに難易度が自然に推移しているかはよく語られる話です。難易度曲線の調整は深く語ると難しい話になると思いますが、初心者の段階で難易度曲線に関して意識してもらいたいのはただ一つで、「不自然にスカスカな地帯を作らない」ということです。つまり、「サビに入ったら密度がめちゃくちゃ下がる」だとか、「18だったはずなのに、ツマミ絡みが始まった途端14くらいの難易度になる」だとかが起きないように意識するということです。これさえ気を付ければ、難易度曲線に関して最低限のクオリティは担保されていると言っても良いと思います。
例えば、拙作「UnnameD UnexploreD」に次のような譜面を充てたとしましょう。
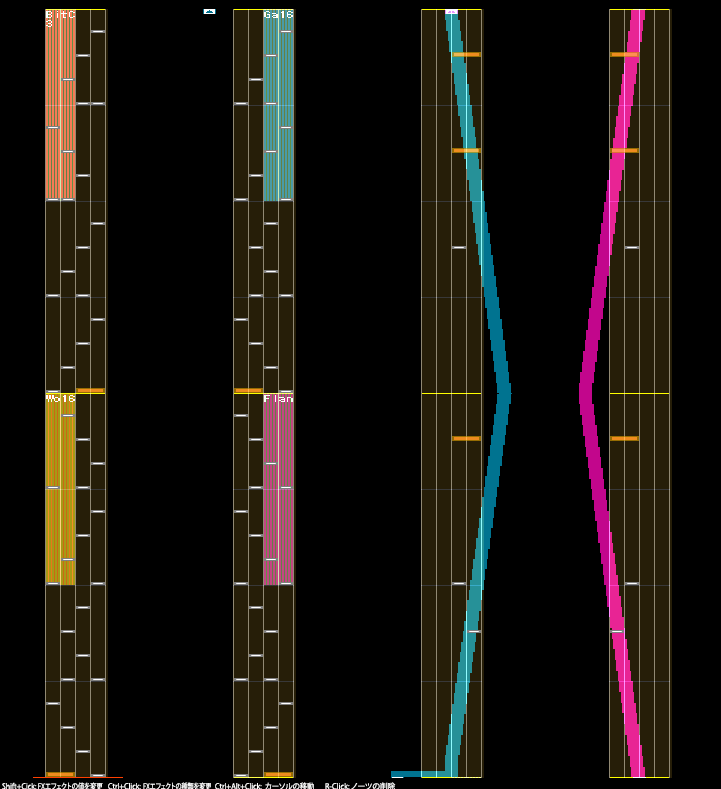
この時、左の4小節はサビ前で、右の4小節はサビ後です。このような譜面になっていると、サビがスカスカであるという印象になり、違和感を与えてしまいます。 このような事例は、自分の譜面適正より高い難易度の譜面を作っている場合や、サビになると音数が減る場合に多く起きるイメージがあります。また、ツマミ複合が無理ゲーになることを恐れすぎた結果、「鍵盤がやたら重いが、ツマミ絡みがやたら簡単」という形で不自然にスカスカな地帯が生まれてしまうケースもしばしば見られます。
良い譜面のインプットを増やそう!
「良い譜面」を作るには、結局「どんな配置が良い配置なのか」の引き出しを増やす必要があります。「こんな配置が楽しい」があるからこそ、それに沿って譜面作成をしたり、それを濃縮して新しい譜面を開拓したりすることが出来るのです。そのため、本家の譜面にしろケーシューの譜面にしろ、色々な譜面をプレイしたり観察したりして、譜面のインプットを増やすことは、譜面のクオリティ向上には欠かせません。
たぶん、思ったよりエフェクトはかけて良い
初心者あるあるとして、FXやツマミをどれくらい置けばよいのか分からない、というのが挙げられると思います。これに関しては、エフェクトをどれだけかけるかに明確な正解はないため、指針を設けるのは難しいです。どれくらい置くと良いかの相場観は、既存の譜面を眺めて身につけることが一番の近道です。ツマミは置けば置くほど良いとされています
そのため、各自で譜面を探して相場観を身につけてもらうことになりますが、自分がおすすめ譜面を挙げるとしたら、AIM HIGHERのMXM譜面、ホイホイ☆幻想ホロイズムのMXM譜面、apo:lliothのMXM譜面あたりでしょうか。各自で好きな譜面を挙げて、どれくらいエフェクトがかかっているかを観察してみてください。
譜面を作ろう!!
結局、良い譜面を作りたいな~と思いながら譜面をたくさん作っていれば、結構な速度で譜面のクオリティは向上します。この項で述べた事はあくまでも0の状態における譜面作成の指針でしかありません。最初にも述べた、この考え方が一番大事です。 作ってる人が一番偉い!!!!!!!
5. おわりに
非常に長い記事となりましたが、K-Shoot MANIAの譜面作成に必要な知識は可能な限り網羅したつもりです。 この記事がK-Shoot MANIA譜面作成の敷居を下げる一助になれば、これほど嬉しいことはありません。 内容、文章の書き方等の修正案や、レイアウトの崩壊や誤字脱字等の指摘がありましたら、気軽にTwitterのDM(@Luinecos98)まで連絡して頂けると助かります。
修正履歴
(2023/01/25) 独自の無理押しの定義を用いてしまっていたため、この記事で用いている無理押しの定義を補足しました。
(2023/01/26) 無理押しの例の説明が不自然であったため、例を追加し、文章を一部修正しました。
(2023/01/27) スカスカな地帯をなくそうの例の引用箇所をミスしていた上、正しく修正しても具体例の説得力が低いように感じられたため、一時的に具体例を削除しました。
(2023/01/29)
スカスカな地帯をなくそうの具体例を追加しました。
無理押しの説明に、大幅な修正を加えました。
第2章の順番を修正しました。
2.6 何分で配置するかの変更の項を追加しました。
(2024/04/01) 表記を修正: K-Shoot Mania→ K-Shoot MANIA